| |
Audiobook compilation with dedicated chapter files |
|
| |
| |
If not already done, the project type has to be switched to "Multiple Files" by using
 "Toggle Project Type" in case of dedicated chapter files first. "Toggle Project Type" in case of dedicated chapter files first.
Existing, but unwanted data field entries can be cleared in one go by using
 "New Project (clears all entries)". If there is already a formerly created
project file, it can be loaded via "New Project (clears all entries)". If there is already a formerly created
project file, it can be loaded via
 "Open project". "Open project".
|
|
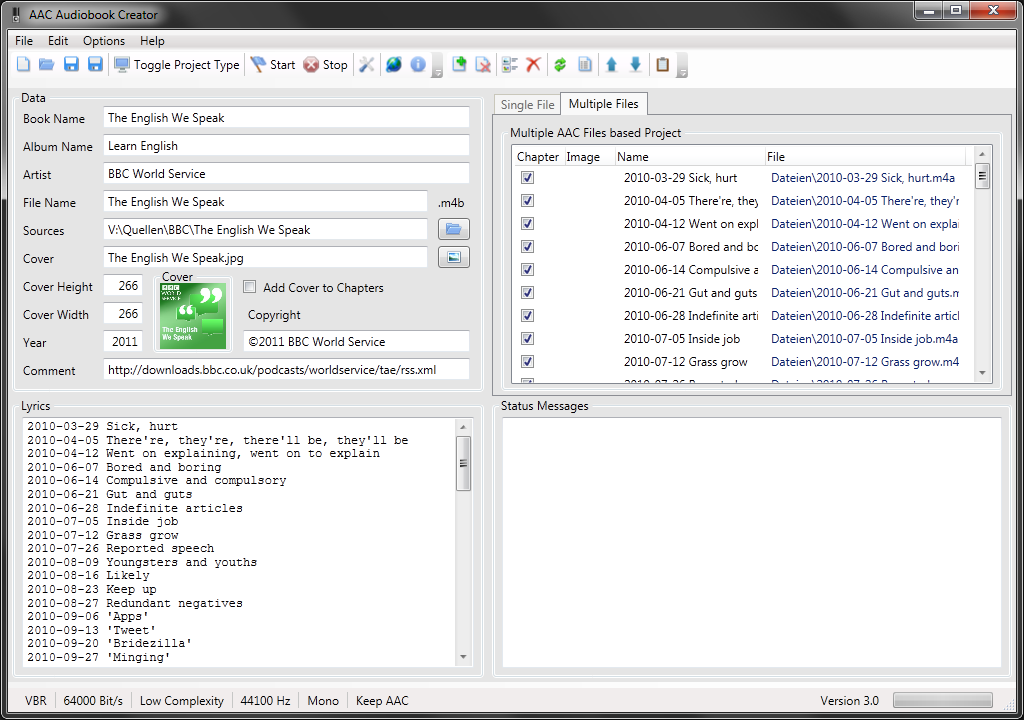
ABC Window: Editing Data Entries
|
| |
In a first step, all required or desired information has to be entered into their respective fields in the "Data" and "Lyrics" area of the AAC Audiobook Creator:
- Book Name: Enter here the name of the audiobook (part book title, example: MyBook - Part 1)
- Album Name: Enter here the name of the audiobook (general book title, example: MyBook)
- Artist: Enter here the name of the book author
- File Name: Enter here [path and] name of the audiobook file that shall be created (wihtout extension!)
- Sources: Enter here the path to the audiobook source files
- Cover: Enter here [path and] file name of the audiobook cover (valid file types: *.jpg, *.png)
- Cover Height: Height of the cover file in pixel
- Cover Width: Width of the cover file in pixel
- Year: Enter here the publishing year
- Add Cover to Chapters: Check when the audiobook cover should also be used as chapter image
- Comment: Enter here additional information like a short comment (max. 255 characters)
- Copyright: Enter here copyright information (max. 255 characters) (since Version 2.2)
- Lyrics: Enter here additional information like a book description or a table of contents (number of characters is not limited)
Far from all fields must be filled. The program will request necessary but missing information by itself.
Notes:
- when selecting an album image, the corresponding size values are automatically calculated and entered in the appropriate fields
- images must not be larger than 1200x1200 pixels
- the recommended image size is 300x300 pixels
|
|
|
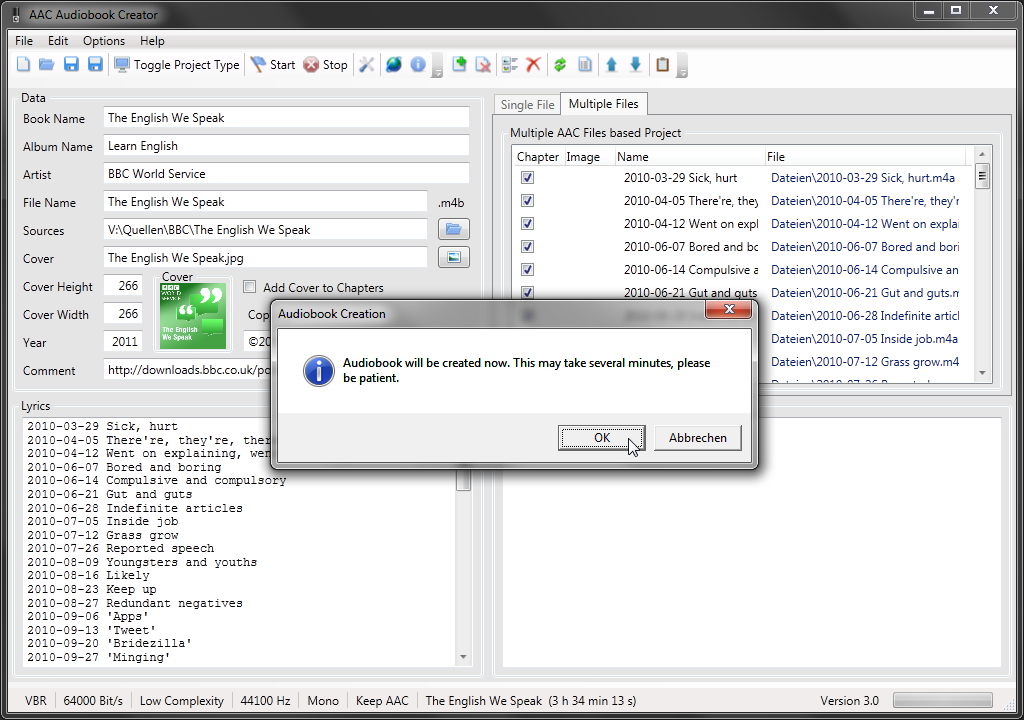
Starting Audiobook Compilation
|
| |
Before an audiobook via
 "Start" can be created, all desired chapter files have to be added first with "Start" can be created, all desired chapter files have to be added first with
 "Add files to collection". Added, but recognized as unwanted, files
can be deleted after selection with "Add files to collection". Added, but recognized as unwanted, files
can be deleted after selection with
 "Erase files from collection". "Erase files from collection".
An own chapter image can be added to selected files with
 "Add image to selected chapters".
This image will be shown in (compatible) players after its corresponding chapter starts and not change as long as no new picture is on the line. An image assignment can be reversed with "Add image to selected chapters".
This image will be shown in (compatible) players after its corresponding chapter starts and not change as long as no new picture is on the line. An image assignment can be reversed with
 "Erase images from selected chapters". "Erase images from selected chapters".
Chapter marks of (selected) chapter files can be inverted via
 "Toggle chapter marks" (since version 1.1).
Each chapter can be preceded by a sequential number via "Toggle chapter marks" (since version 1.1).
Each chapter can be preceded by a sequential number via
 "Check when an additional leading chapter number for each chapter shall be generated"
Thus, it is not necessary, nor recommended, to "hard wire" such a chapter number into the chapter name. "Check when an additional leading chapter number for each chapter shall be generated"
Thus, it is not necessary, nor recommended, to "hard wire" such a chapter number into the chapter name.
Selected files can be reordered in their file list with
 "Move files up" and "Move files up" and
 "Move files down". "Move files down".
Finally, use
 "Copy Table of Contents to Lyrics"
to copy the marked files names in the "Lyrics" section, so they are marked as separate chapters as well (checkbox at the beginning of each row).
When there is no file selected, all chapter names will be copied. "Copy Table of Contents to Lyrics"
to copy the marked files names in the "Lyrics" section, so they are marked as separate chapters as well (checkbox at the beginning of each row).
When there is no file selected, all chapter names will be copied.
Notes:
- shall a file not constitute a separate chapter, the "hook" must be removed in the corresponding selection box at the top of the line
- when new file is added to the chapter list, a corresponding chapter name will be generated automatically from the file name
- it therefore makes sense to name the corresponding AAC file accordingly
- nevertheless, renaming of a chapter is always possible
- chapter names of files that are not separate chapters, are not considered (but backed up in the project file)
|
|
|

Running Audiobook Compilation
|
| |
Now, the audiobook compilation can be started with
 "Start", as the name already suggests.
Depending on the computing power, this process may take several minutes. The program informs about the progress of creation in the area "Status Messages".
As for the actual audiobook compiling an external command-line program is used, status messages are not continuously displayed. "Start", as the name already suggests.
Depending on the computing power, this process may take several minutes. The program informs about the progress of creation in the area "Status Messages".
As for the actual audiobook compiling an external command-line program is used, status messages are not continuously displayed.
 "Stop" cancels the compilation process at any time (since Version 2.1). "Stop" cancels the compilation process at any time (since Version 2.1).
Notes:
- in AAC Audiobook Creator, paths are given relative to the path defined in "Sources" whenever possible
- this also applies for the "Status Messages" area
|
|
|
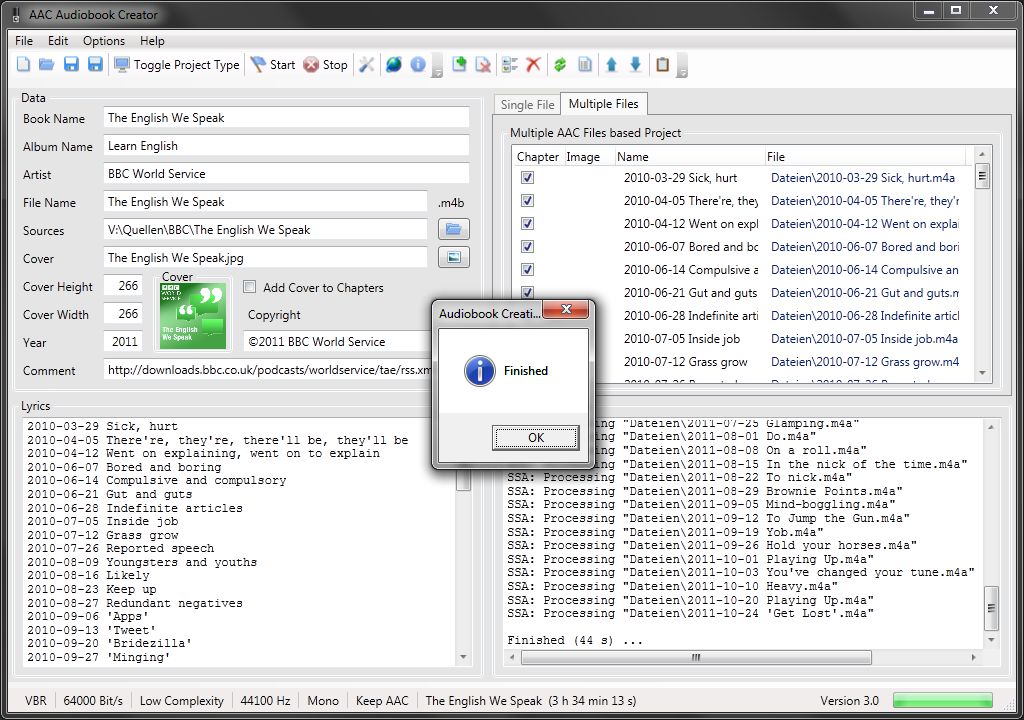
Finishing Audiobook Compilation
|
| |
In conclusion, the entire project can be saved with
 "Save project" or "Save project" or
 "Save as new project". "Save as new project".
 since Version 2.0:
since Version 2.0:
Notes:
- When using MP3 or WAV files as starting material, file extensions are changed to *.m4a in the chapter list after completion of the conversion to AAC files.
- Therefore, it is wise to save the project settings again after completing the audiobook creation in order to use the AAC files directly in case of a recompilation.
- Since Version 2.2: This applies only if "Delete encoded AAC files when audiobook compilation has finished" is not checked!
|
|
|