| |
Zusammenstellen eines Hörbuchs aus mehreren Ausgangsdateien |
|
| |
| |
Falls nicht bereits aktiv, muss bei der Verwendung mehrerer Kapitel-Dateien der Projekttyp zunächst über
 "Projekttypen umschalten" auf "Mehrfachdatei-Projekt" gestellt werden. "Projekttypen umschalten" auf "Mehrfachdatei-Projekt" gestellt werden.
Bereits vorhandene, aber nicht gewollte Einträge können in einem Zug aus dem Programmfenster über
 "Neues Projekt (löscht alle Einträge)" entfernt werden. Existiert bereits eine Projektdatei,
kann diese über "Neues Projekt (löscht alle Einträge)" entfernt werden. Existiert bereits eine Projektdatei,
kann diese über
 "Öffne Projekt" geladen werden. "Öffne Projekt" geladen werden.
|
|
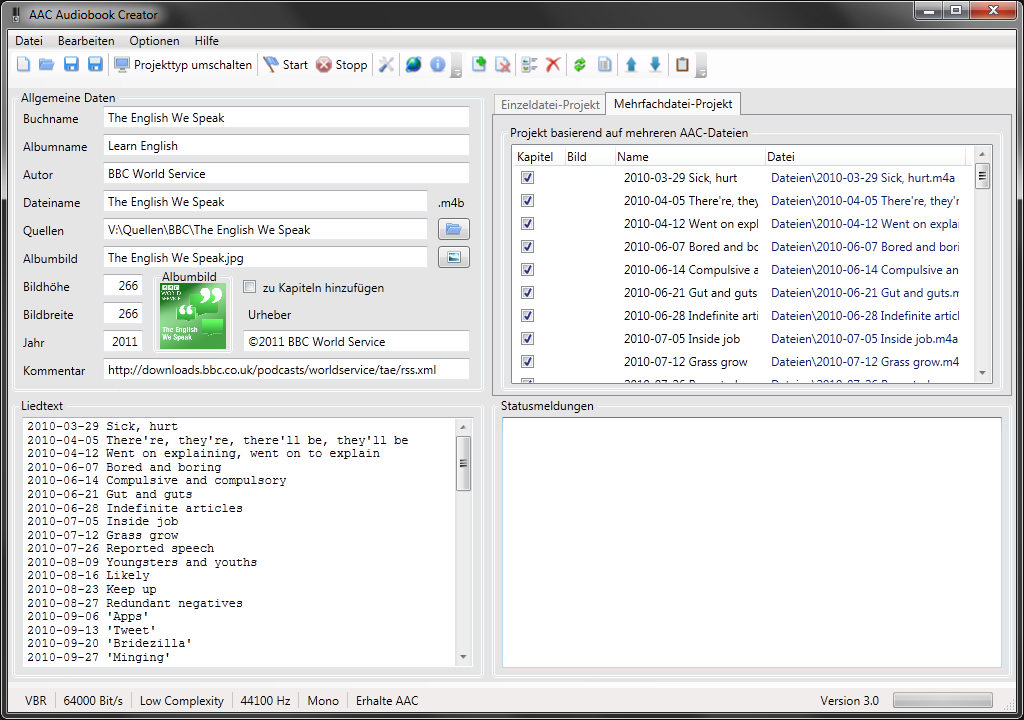
ABC-Programmfenster zur Eingabe von Metadaten
|
| |
Zunächst werden alle benötigten oder gewünschten Daten in die Bereiche "Allgemeine Daten" und "Liedtext" des AAC Audiobook Creators eingetragen:
- Buchname: Hier den Namen des Hörbuchs eintragen (Teilbuchname, Beispiel: MeinHörbuch - Teil 1)
- Albumname: Hier den Namen des Hörbuchs eintragen (genereller Buchname, Beispiel: MeinHörbuch)
- Autor: Hier den Namen des Autors eintragen
- Dateiname: Hier den [Pfad und] Namen der zu erzeugenden Hörbuch-Datei eintragen (ohne Endung!)
- Quellen: Hier den Pfad zu den Hörbuch-Quellen eintragen
- Albumbild: Hier den [Pfad und] Namen des Albumbilds eintragen (erlaubte Formate: *.jpg, *.png)
- Bildhöhe: Bildhöhe in Pixel
- Bildbreite: Bildbreite in Pixel
- Jahr: Hier das Veröffentlichungsjahr eintragen
- zu Kapiteln hinzufügen: Markieren, wenn das Albumbild auch als Kapitelbild verwendet werden soll
- Kommentar: Hier kurze Informationen (Kommentar) zum Hörbuch eintragen (max. 255 Zeichen)
- Urheber: Hier Urheberrechts-Informationen eintragen (max. 255 Zeichen) (ab Version 2.2)
- Liedtext: Hier zusätzliche Informationen wie eine Hörbuch-Beschreibung oder ein Inhaltsverzeichnis eintragen (beliebig viele Zeichen sind möglich)
Bei weitem nicht alle Felder müssen gefüllt werden. Das Programm weist im Falle benötigter, aber fehlender Angaben darauf hin.
Hinweise:
- bei Auswahl eines Albumbildes werden die zugehörigen Größenwerte automatisch ermittelt und in die entsprechenden Felder eingetragen
- Albumbilder dürfen nicht größer als 1200x1200 Pixel sein
- die empfohlene Größe beträgt 300x300 Pixel
|
|
|
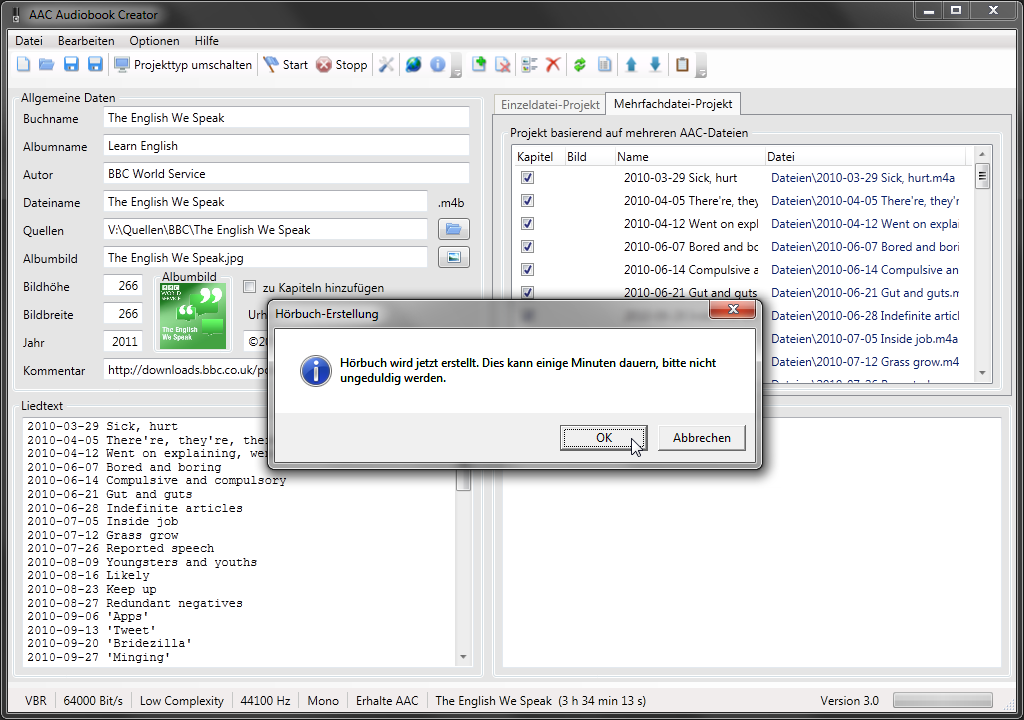
Start der Hörbuch-Erstellung
|
| |
Bevor das Hörbuch über
 "Start" erstellt werden kann, müssen noch die Kapitel-Dateien hinzugefügt werden. Dies geschieht über "Start" erstellt werden kann, müssen noch die Kapitel-Dateien hinzugefügt werden. Dies geschieht über
 "Dateien hinzufügen". Hinzugefügte, aber als überflüssig erkannte Dateien können mit "Dateien hinzufügen". Hinzugefügte, aber als überflüssig erkannte Dateien können mit
 "Ausgewählte Dateien entfernen" wieder aus der Auswahl gelöscht werden. "Ausgewählte Dateien entfernen" wieder aus der Auswahl gelöscht werden.
Ausgewählten Dateien kann über
 "Bild zu ausgewählten Kapiteln hinzufügen" ein eigenes Kapitelbild zugeordnet werden.
Dieses Bild wird dann bei dem entsprechenden Kapitelwechsel solange im (kompatiblen) Abspieler angezeigt, bis ein neues Bild an der Reihe ist. Mittels "Bild zu ausgewählten Kapiteln hinzufügen" ein eigenes Kapitelbild zugeordnet werden.
Dieses Bild wird dann bei dem entsprechenden Kapitelwechsel solange im (kompatiblen) Abspieler angezeigt, bis ein neues Bild an der Reihe ist. Mittels
 "Bilder von ausgewählten Kapiteln entfernen" kann eine Bildzuordnung wieder aufgehoben werden. "Bilder von ausgewählten Kapiteln entfernen" kann eine Bildzuordnung wieder aufgehoben werden.
Mit
 "Kapitelmarkierungen umkehren"
kann die Kapitelmarkierung von (ausgewählten) Kapitel-Dateien umgekehrt werden (ab Version 1.1).
Über "Kapitelmarkierungen umkehren"
kann die Kapitelmarkierung von (ausgewählten) Kapitel-Dateien umgekehrt werden (ab Version 1.1).
Über
 "Markieren, wenn zu jedem Kapitel eine führende Kapitelnummer erzeugt werden soll" kann
jedem Kapitel eine laufende Nummer vorangestellt werden. Es ist also nicht notwendig, und auch nicht empfehlenswert, eine solche Kapitelnummer "hartverdrahtet" im Kapitelnamen einzugeben. "Markieren, wenn zu jedem Kapitel eine führende Kapitelnummer erzeugt werden soll" kann
jedem Kapitel eine laufende Nummer vorangestellt werden. Es ist also nicht notwendig, und auch nicht empfehlenswert, eine solche Kapitelnummer "hartverdrahtet" im Kapitelnamen einzugeben.
Markierte Dateien können mittels
 "Ausgewählte Dateien nach oben verschieben" und "Ausgewählte Dateien nach oben verschieben" und
 "Ausgewählte Dateien nach unten verschieben" in der Dateiliste umsortiert werden. "Ausgewählte Dateien nach unten verschieben" in der Dateiliste umsortiert werden.
Schlussendlich können über
 "Kopiert das Inhaltsverzeichnis zum Liedtext" die Namen markierter Dateien in den Liedtext-Bereich
kopiert werden, so sie als eigenständiges Kapitel gekennzeichnet sind (Auswahlbox am Anfang der Zeile ist gesetzt). Ist keine Datei markiert, werden alle Kapitel-Namen kopiert. "Kopiert das Inhaltsverzeichnis zum Liedtext" die Namen markierter Dateien in den Liedtext-Bereich
kopiert werden, so sie als eigenständiges Kapitel gekennzeichnet sind (Auswahlbox am Anfang der Zeile ist gesetzt). Ist keine Datei markiert, werden alle Kapitel-Namen kopiert.
Hinweise:
- soll eine Datei kein eigenständiges Kapitel darstellen, muss der Haken in der zugehörigen Auswahlbox am Anfang der Zeile entfernt werden
- bei der Aufnahme neuer Dateien in die Kapitelliste, werden die zugehörigen Kapitelnamen automatisch aus den Dateinamen generiert
- es ist daher sinnvoll, die AAC-Dateien gleich entsprechend zu benennen
- ein späteres Umbenennen von Kapiteln ist jederzeit möglich
- Kapitelnamen von Dateien, die keine eigenständigen Kapitel darstellen, werden nicht berücksichtigt (in der Projektdatei aber mitgesichert)
|
|
|
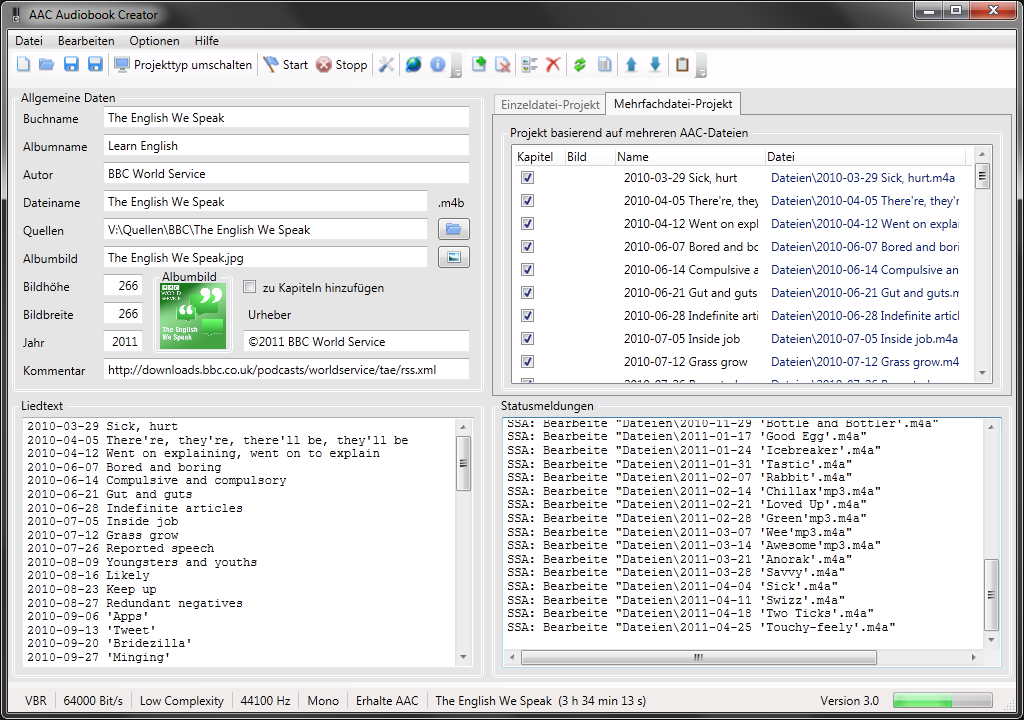
Aktive Hörbuch-Erstellung
|
| |
Die Hörbuch-Erstellung wird über
 "Start" aktiviert. Je nach Rechnerleistung kann dieser Vorgang einige Minuten dauern. Im Feld
"Statusmeldungen" informiert das Programm über den Fortschritt der Erstellung. Da für die eigentliche Hörbuch-Kompilierung ein externes Kommandozeilen-Programm zum Einsatz kommt, werden Statusmeldungen nicht laufend, sondern in
"Schüben" angezeigt. "Start" aktiviert. Je nach Rechnerleistung kann dieser Vorgang einige Minuten dauern. Im Feld
"Statusmeldungen" informiert das Programm über den Fortschritt der Erstellung. Da für die eigentliche Hörbuch-Kompilierung ein externes Kommandozeilen-Programm zum Einsatz kommt, werden Statusmeldungen nicht laufend, sondern in
"Schüben" angezeigt.
Über
 "Stopp" kann die Erstellung jederzeit abgebrochen werden (ab Version 2.1). "Stopp" kann die Erstellung jederzeit abgebrochen werden (ab Version 2.1).
Hinweise:
- Pfadangaben werden im AAC Audiobook Creator wenn immer möglich relativ zu dem Pfad angegeben, der in "Quellen" definiert ist
- dies gilt auch für den Bereich "Statusmeldungen"
|
|
|
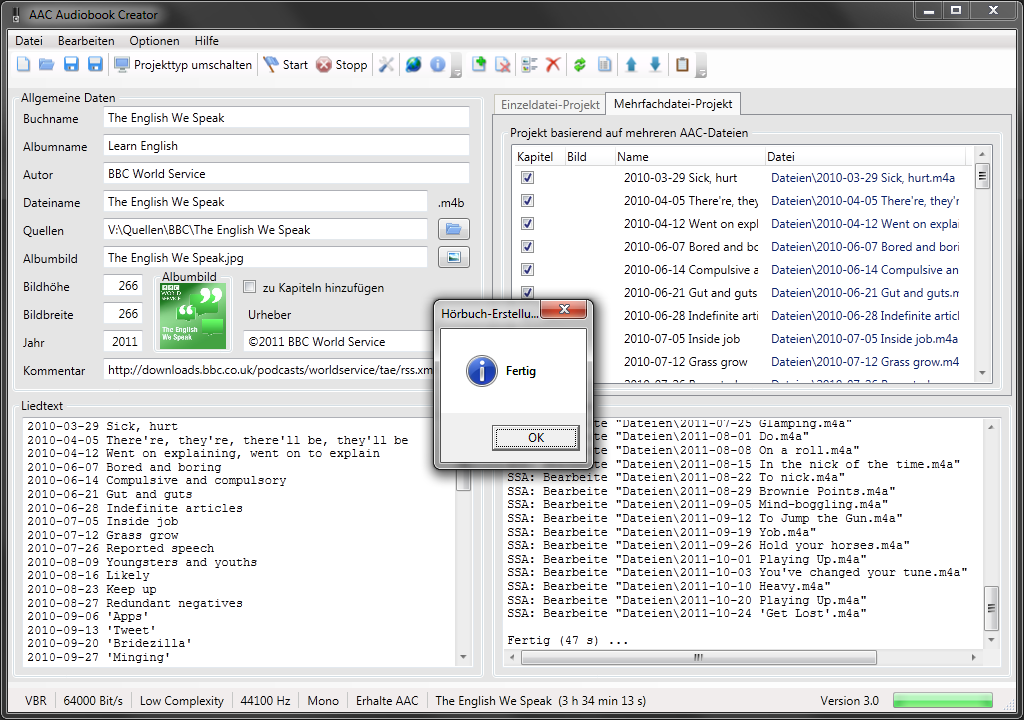
Abschluss der Hörbuch-Erstellung
|
| |
Zum Abschluss kann das gesamte Projekt über
 "Speicher Projekt" oder "Speicher Projekt" oder
 "Speicher als neues Projekt" gesichert werden. "Speicher als neues Projekt" gesichert werden.
 ab Version 2.0:
ab Version 2.0:
Hinweise:
- Bei Verwendung von MP3- oder WAV-Dateien als Ausgangsmaterial werden nach Abschluss der Konvertierung in AAC-Dateien alle Dateiendungen in der Kapitel-Liste auf *.m4a geändert.
- Es ist daher sinnvoll, nach Abschluss der Hörbuch-Erstellung das Projekt erneut zu speichern, um bei einem eventuellen Neuerzeugen des Hörbuchs gleich die AAC-Dateien zu verwenden.
- Ab Version 2.2: Dies gilt nur, wenn "Lösche erzeugte AAC-Dateien nach Hörbuch-Erstellung" nicht ausgewählt ist!
|
|
|